Försäljning i onlinekassan är enkelt och utformat för att det ska gå snabbt och smidigt samt vara intuitivt.
Innan det går att sälja så behövs det finnas artiklar inlagda. Se vidare i Artiklar, artikeltyper och artikelgrupper hur man lägger in artiklar med mera.
I guiden här visas bilder från en demokonfigurerad onlinekassa, så på er kassa kommer det att skilja vilka artiklar och knappar som finns tillgängliga men funktionen är samma oavsett vad man lagt in för artiklar och knappar.
Säljmiljön
För att komma åt försäljning trycker man på knappen för det i menyn. Beroende på var man befinner sig i kassan kan det stå ”Försäljning” eller vara en symbol på en kundvagn. Knappen är den röda knappen längst upp i menyn som syns på bilderna nedan.
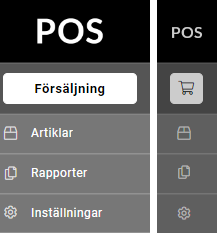
Säljmiljön ser ut så här:
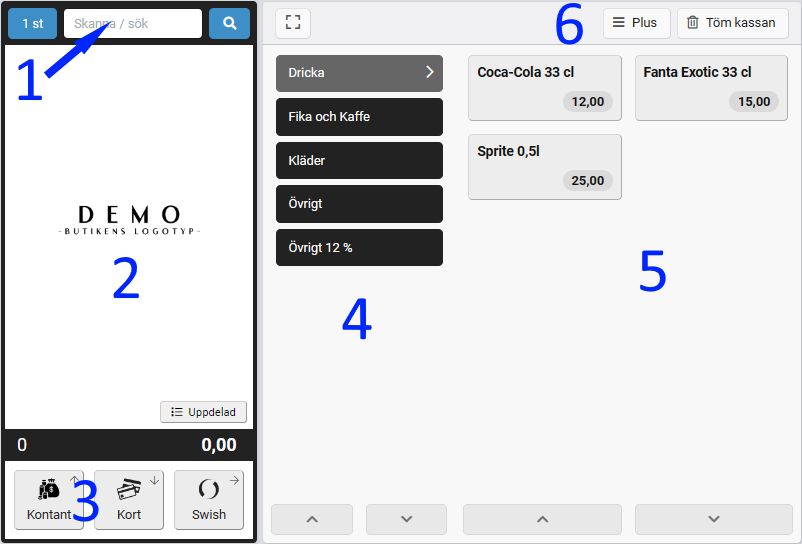
- Sök- och inslagsfönster
- Skärmkvitto
- Betalsätt
- Knappar för artikelgrupper
- Vald artikelgrupps artiklar
- Extrafunktioner
1. Sök- och inslagsfönster
Själva fältet har fokus i kassan. Det betyder att man normalt inte behöver klicka i fönstret för att använda det. Man ser det på att en markör ( | ) blinkar där.
Den används till att skanna in streckkoder eller söka efter artiklar via dess namn eller artikelnummer. Det går även att manuellt skriva in en streckkod om till exempel etiketten är skadad så det inte går att skanna in den.
Den vänstra knappen ”1 st” talar om antal av en artikel som ska slås in. Det går att trycka på denna för att välja ett annat antal.
Utöver att välja antal som ska slås in så kan man även här välja att det ska vara ett negativt inslag, det vill säga ett återköp. Den mörkblåa knappen talar om vilket val som gäller. Standard är ”Försäljning” som på bilden.
Om ”Återköp” väljs blir antalknapparna röda istället för blåa.
När man valt antal och tryckt på knappen kommer man tillbaka till säljmiljön och knappen bredvid sökfönstret visar det valet.
Nästa vara som slås in får i antal önskat val. Sen återgår antal till 1 st (alltså ett positivt värde oavsett om du valde försäljning eller återköp).
TIPS: Det går att göra försäljning och återköp vid samma försäljningstillfälle. Kassan löser det via separata utskrifter sen.
Förstoringsglaset till höger används för att söka/slå in. I stället för att trycka på den så kan man även trycka på tangenten [Enter] på tangentbordet.
- Om man skrivit in något i sökfönstret och trycker så händer en av följande:
- Om man får enbart en sökträff slås detta in på skärmkvittot
- Om man får fler sökträffar visas resultatet och man kan välja artikel att slå in genom att trycka på den.
Får man väldigt många sökträffar kan man filtrera eller ändra sökningen. Varugrupp är en grupp med artikeltyper och man kan se vilken varugrupp en artikeltyp ingår i. Se mer här om artikeltyper: Artiklar, artikeltyper och artikelgrupper.
- Om man slår in ett tal mellan 1 (ett) och 10 (tio) så ändras vänstra knappen till valt antal (1 – 10). Högre än 10 går inte. Motsvarande sker med negativa värden.
- Om sökfältet är tomt när man trycker på förstoringsglaset så görs senaste inslaget om. Exempelvis om jag tidigare sökt på ”33 cl” så kommer samma sökresultat visas. Om det sista som skrevs var ”5” för att ändra antal så ändras antalet till 5.
2. Skärmkvitto
Varje inslag läggs till på skärmkvittot. Det senaste ligger överst.
Om en artikel slås in med 1 i antal blir det en rad på skärmkvittot men om man slår in fler i antal så tillkommer en rad med specifikationer.
Längst ned ser vi antal inslagna artiklar (4) och uppkommen totalsumma (67,00).
Trycker man på kryssen så tas hela motsvarande inslag bort. För exemplet Fanta så tas båda artiklarna bort. Vill man bara ta bort ett av inslagen, se nedan under Förändra ett inslag.
Förändra ett inslag
För att göra en ändring på ett inslag, klicka på önskat artikelinslag på skärmkvittot. Nedan, Damjacka.
- Överst: Knapp för att växla mellan Antar och Belopp
- Antal: Det är bara att slå in önskat antal. Skriver man ett minustecken först så ändras inslaget till ett återköp.
- Belopp: Det är bara att fylla i nytt belopp. Detta räknas inte som en rabatt. Om fältet inte går att ändra så är artikeln satt till att vara spärrad för att ändra pris.
OBSERVERA: Om man till exempel ska öka antalet så ska man inte samtidigt justera beloppet. Det gör kassan själv efter OK.
- Knappen OK: Bekräftar gjort val och återgår till säljmiljön. Enter fungerar också. Tar dig tillbaka till säljmiljön.
- Knappen Återköp: Gör om till negativt antal och negativt pris. Tar dig tillbaka till säljmiljön.
- Knappen Ta bort artikel: Utför ett felslag på artikeln. Detta tar bort hela inslaget oavsett antal artiklar. Ska man minska (exempelvis från 3 till 2) använd Antal för att skriva korrekt antal.
- Knapparna Rabatt i procent samt Rabatt i kr används för att rabattera artikeln (eller artiklarna om fler antal).
- Extra kvittotext: Valfri textrad.
Denna samsas med fler i antal.
OBSERVERA: Man kan inte skriva in extra kvittotext samtidigt som man ger rabatt. Den extra kvittotexten kommer inte med. Efter man gett rabatten får man gå in i artikeln igen och skriva texten.
3. Betalsätt
Efter inslag på skärmkvittot kan man betalslå med ett av de fördefinierade betalsätten Kontant, Kort eller Swish.
Kontant
Fyll i belopp som kunden betalar. Föreslaget belopp är köpets summa. Skrivs ett högre belopp än summan visas detta under ”Växel” att ge tillbaka. Skrivs ett lägre belopp går köpet inte att avsluta.
För att avsluta köpet, använd knappen ”Skriv ut kvitto” om kunden vill ha ett kvitto eller knappen ”Släng” om kunden inte vill ha kvittot.
Knappen ”Avbryt betalning” tar kassan tillbaka till säljmiljön och ingen betalning har skett.
Efter detta återgår man till säljmiljön.
Kort
För kortbetalning kan kassan hantera det som en extern kortterminal vilket menar att den inte är kopplad till kassan eller att den är kassakopplad. Skillnaden är att om den inte är kassakopplad måste kassören även slå in beloppet manuellt på kortterminalen medan om den är kassakopplad så ordnar kassan det. Det är viktigt vid extern kortterminal att kassören tillser att betalning gått igenom i kortterminalen då kassan inte kan kolla detta. Om kortterminalen är kassakopplad så håller kassan istället koll på att kortköpet gått igenom.
Knapparna fungerar likadant som vid kontant betalning.
I ”Debitera kortet” föreslås köpets summa. Sätter man ett högre belopp behandlar kassan detta som att man ska ge ut kontanter till kunden. Sätter man ett lägre belopp kommer kassan fylla i motsvarande i ”Erlägg kontant”. Det går alltså att delbetala med kontant. Det går inte att fylla i ett för lågt belopp. Då går det inte att komma vidare.
Swish
Fungerar precis likadant som om man har en extern kortterminal.
OBSERVERA: Kassan håller inte koll på om betalning faktiskt har skett till Swish. Detta måste kassören själv kontrollera. Kolla med Swish hur man gör detta.
OBSERVERA: Det går bara att delbetala med kort/kontant eller med Swish/kontant.
4. Knappar för artikelgrupper
Dessa knappar kan man själv definiera vilka det ska vara samt vilka artiklar som ska visas för respektive knapp.
Läs mer om detta här: Artiklar, artikeltyper och artikelgrupper
5. Vald artikelgrupps artiklar
Här visas knappar för de artiklar som ligger under respektive artikelgrupp (se punkt 4). Man kan ändra ordning på artiklarna och ta fram/ta bort dessa. Läs mer om detta här: Artiklar, artikeltyper och artikelgrupper
6. Extrafunktioner
Knappen ”Töm kassan”. Denna tar bort alla inslag från skärmkvittot och återställer säljmiljön.
Knappen ”Plus”. Denna öppnar lite olika möjligheter i kassan.
- Kvittoretur
Här anger man streckkod eller kvittonummer för att hämta upp ett tidigare köp för att göra återköp. - Kvittoparkering
Har man ett inslag i kassan så parkeras kvittot. Annars får man upp en ruta med redan parkerade kvitton att ta fram till skärmkvittot för vidare hantering.
Tryck på Betala för att fortsätta till skärmkvittot eller tryck på papperskorgen för att radera det. - Öppna kassalåda
- Växelkassa
Här fyller man i eller justerar växelkassan. - Extra kvittotext
Om man behöver fylla i extra text på kvittot som till exempel garantitid eller annat. Gäller enbart för aktuellt kvitto. Ska det vara en permanent text ändrar man istället på kassans inställningar (ta gärna del av vår videoguide 03 Förberedelser hur man gör detta: Videoguider / Kom igång-filmer. - Starta om skrivare
På grund av rättigheter i WIndows är det inte säkert att denna fungerar. Den är tänkt att starta om en tjänst som hanterar utskrifter. Kan komma att tas bort.