Det är enkelt att skapa en artikel i onlinekassan men det är några saker man ska tänka på.
Förklaring av artikeltyper, artikelgrupper och artiklar
Alla artiklar måste tillhöra en artikeltyp med tillhörande momssats. Alla artikeltyper finns redan definierade i onlinekassan. Vilka dessa är beror på er verksamhet och definieras tillsammans med er säljare. Om verksamheten förändras märkbart går det i efterhand att ändra detta via er säljare.
En artikel kan även tillhöra en eller flera artikelgrupper. Artikelgrupper kan visas i säljmiljön som knappar och lista de artiklar som tillhör respektive artikelgrupp. Man kan skapa egna artikelgrupper.
Artikeln i sig är bärare av Artikelnamn, Artikelnummer, Streckkod samt ut- och inpris.
Artikeltyper
Det finns många olika artikeltyper att tillgå men inte alla är aktiverade i en kassa. Exempelvis finns det en som heter Anläggning och denna är ju inte aktuell för till exempel en glassbar.
En artikeltyp har även en momssats kopplad till sig. De som finns är 0%, 6%, 12% samt 25%. Det är alltså väldigt viktigt att man väljer rätt här. Artikeltypen ”Övrigt” finns uppsatt tre gånger med 6%, 12% samt 25%. Det går att i efterhand ändra artikeltyp på en artikel. Att ändra detta påverkar inte befintlig försäljning utan bara kommande försäljning. Det vill säga om man har valt en artikeltyp med fel momssats och justerar detta så kommer inte befintlig försäljning ändras till den nya momssatsen. Förändringen gäller från när den sker.
Artikeltyper har annan information kopplad än moms. Man kan ställa in olika bokföringskonton och koppla regler så som ålderskontroll och om man får prisändra artiklar i kassan under försäljning. Se separat artikel om artikeltyper här: Artikeltyper fördjupning
Man kan inte i kassan lägga till eller ta bort artikeltyper. Det går dock att sätta en egen beskrivning (namn) samt ändra momssats (visas inte i denna guide). Man kan i vissa rapporter välja att inkludera en specifik artikeltyp.
Artikelgrupper
En artikel kan tillhöra flera artikelgrupper, eller ingen alls. Artikelgrupper kan visas i säljmiljön som knappar och trycker man på den knappen så listas tillhörande artiklar. Man kan i vissa rapporter välja att inkludera en specifik artikelgrupp. Artikelgrupper är även hierarkiska. En artikelgrupp kan alltså vara en underartikelgrupp (barn) till en huvudartikelgrupp (förälder).
Att skapa en artikelgrupp i onlinekassan är enkelt.
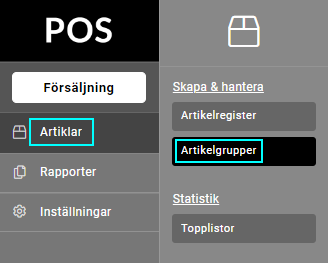
För muspekaren över (hovra) ”Artiklar” och sen tryck på menyn ”Artikelgrupper”.
Eventuellt befintliga artikelgrupper visas.
Här administrerar man befintliga artikelgrupper samt skapar helt nya. Listan kan vara tom. Det måste inte finnas artikelgrupper i onlinekassan.
Tittar vi på listan i bilden ovan så ser vi rubriken ”ARTIKELGRUPP” som listar alla artikelgrupper. Man kan klicka på namnen för att komma in i redigeringsläge för respektive artikelgrupp.
Nästa rubrik, ”ANTAL ARTIKLAR” visar hur många artiklar som är kopplade till respektive artikelgrupp. Samma artikel kan tillhöra fler artikelgrupper (eller ingen alls) så detta är inte en indikation över hur många artiklar som finns i onlinekassan.
Följande rubrik ”FÖRVALD” ställer in vilken artikelgruppknapp som listas i säljmiljön som standard.
Sista rubriken ”VISAS I KASSAN” talar om i fall dess knapp ska visas i kassan eller inte.
Knappen ”Ändra ordning” nederst används för att ställa ordningen som artikelgruppernas knappar ska visas i säljmiljön.
Man kan med musen eller fingret flytta runt på dessa fält till den ordning som önskas. Avsluta med att Spara eller Avbryt.
Om man istället trycker på knappen ”Återställ alfabetisk ordning” så återställs listans ordning.
För att skapa en ny artikelgrupp, tryck på knappen ”Ny artikelgrupp” överst.
Fyll i ”Gruppnamn” det som artikelgruppen ska heta.
Välj ”Föräldergrupp” om den ska vara en underartikelgrupp, annars lämna det fältet som det är.
Markera ”Visa i kassan” om knappen ska vara synlig i säljmiljön.
Avsluta med Spara eller Avbryt.
Listan med alla artikelgrupper uppdateras.
För att radera en artikelgrupp så går man in i artikelgruppen från listan. Det ser likadant ut som när man skapade en artikelgrupp men det har tillkommit en röd knapp som heter ”Radera”.
Artiklar
Man kommer åt sina artiklar via menyn ”Artiklar” och ”Artikelregister”.
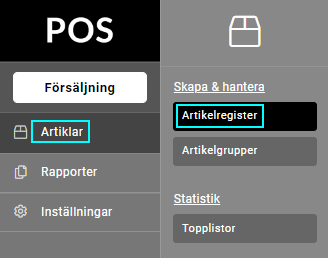
Då listas de artiklar som redan finns i onlinekassan.
För att skapa en ny artikel, tryck på knappen för detta uppe till höger.
Dialogrutan ”Skapa ny artikel” visas.
Artikeldata
Titel / artikelnamn: Alla artiklar behöver ett namn. Detta är vad som står på kvittot till kunden så det rekommenderas att börja med stor bokstav och kontrollera stavning.
Artikelnummer: Fyller man inte i något här så genereras det automatiskt när man sparar.
Streckkod: Man kan markera att denna ska genereras automatiskt när man sparar. Fältet har en mycket bra egenskap.
Om man skannar en streckkod på en artikel så finns stora chanser att onlinekassan redan vet vilken det rör sig om. Se bild som exempel.
Trycker man på knappen ”OK” så läggs artikelnamn och, om det finns, artikelnummer till så man slipper skriva det.
Artikeltyp / momssats: Välj önskad artikeltyp. Tänk på momssatsen som är kopplad till den som väljs.
Artikelgrupp: Man väljer här en artikelgrupp om detta önskas. Om artikeln ska tillhöra fler artikelgrupper får man gå in i artikeln igen efter att den har skapats (via listan med artiklar).
Pris
Välj önskat utpris inklusive moms.
Om inpris ska användas så fylls detta i utan moms.
Avsluta genom att trycka på knappen Spara eller Avbryt.
Tips: Om öppet pris ska användas på artikeln så låter man fältet ”Utpris” vara tomt. Då tillfrågas man efter pris vid inslag i säljmiljön.
Sortera artiklar för visning i säljmiljön
Om man önskar en annan sortering för artiklarna i säljmiljön än till exempel alfabetisk ordning så går det bra. Man kommer åt detta från respektive artikelgrupp.
Klicka på artikelgrupp som ska redigeras.
Genom att föra musen över pil-ikonerna så ändras utseendet till en öppen hand. Man kan nu klicka/hålla/släpa och släppa på önskad position. Positionerna sparas automatiskt och resultatet syns direkt i säljmiljön. Se mer om försäljning här: Försäljning
Denna knapp tar dig tillbaka tillbaka till listan med artikelgrupper.