Inventering
Man kan inventera med en vanlig streckkodsläsare eller med inventeringsskannern BCP One. Det lättaste sättet är att använda inventeringsskanner. En streckkodsläsare är oftast bunden till kassaplatsen men det kan fungera om man har en bärbar dator. Det finns även trådlåsa streckkodsläsare men de brukar ha begränsad räckvidd. Det är vanligt att trådlösa streckkodsläsare har ett minne och vissa har även ett inventeringsläge.
I denna guide används inventeringsskannern BCP One. men det skulle lika väl kunna vara en streckkodsläsare. Streckkodsläsare brukar bara kunna skanna in en streckkod och sätta antalet till 1 per inläsning medan en BCP One kan läsa in en streckkod och om man önskar kan man skriva in ett antal. Det går att hyra eller köpa BCP One av oss. Hör av er om intresse finns.
Det är tvådelat att inventera med BCP One. Först skapar man en lista med artiklar/antal som man sedan för över till inventeringen.
För att hantera en BCP One korrekt, kolla i vår guide om det: BCP-One Trådlös Skanner / Inventeringsskanner
Notering
- Inventering ingår i de flesta verksamheter som använder en kassa. Det kan vara en fördel att ha stängt under tiden som inventering sker. Det är sällan en inventering inte ger en diff men genom att ha stängt minimerar man den risken något.
- Man kan bara ha en inventeringslista aktiv.
- Inventeringen delas upp i olika steg.
- Skanna varor
- Importera de inskannade varorna till en lista som sedan förs över till inventeringen (kan ske efter hand eller i slutet av inläsningarna)
- Kontrollera differenser
- Skriv ut rapporter
- En inventering är en ögonblicksbild av det aktuella läget. Det betyder att man måste skriva ut och/eller spara alla rapporter. Det går inte att öppna en gammal inventering för att se de differenser och annat som gällde när den utfördes.
Menyval för att läsa in från BCP One
För att skapa en lista från inventeringsskannern, gå via menyn ”Artiklar” och tryck ”Import via handenhet”.
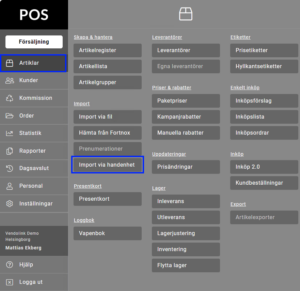
Förklaring av funktionen Import från handskanner/handenhet
Denna sida används för att läsa in data från en handskanner. Vad man sen gör med denna data är lite olika. Det går att lägga till en orderkö, göra inleverans och annat. Det går även att välja att inventera vilket är vad som kommer att visas här.
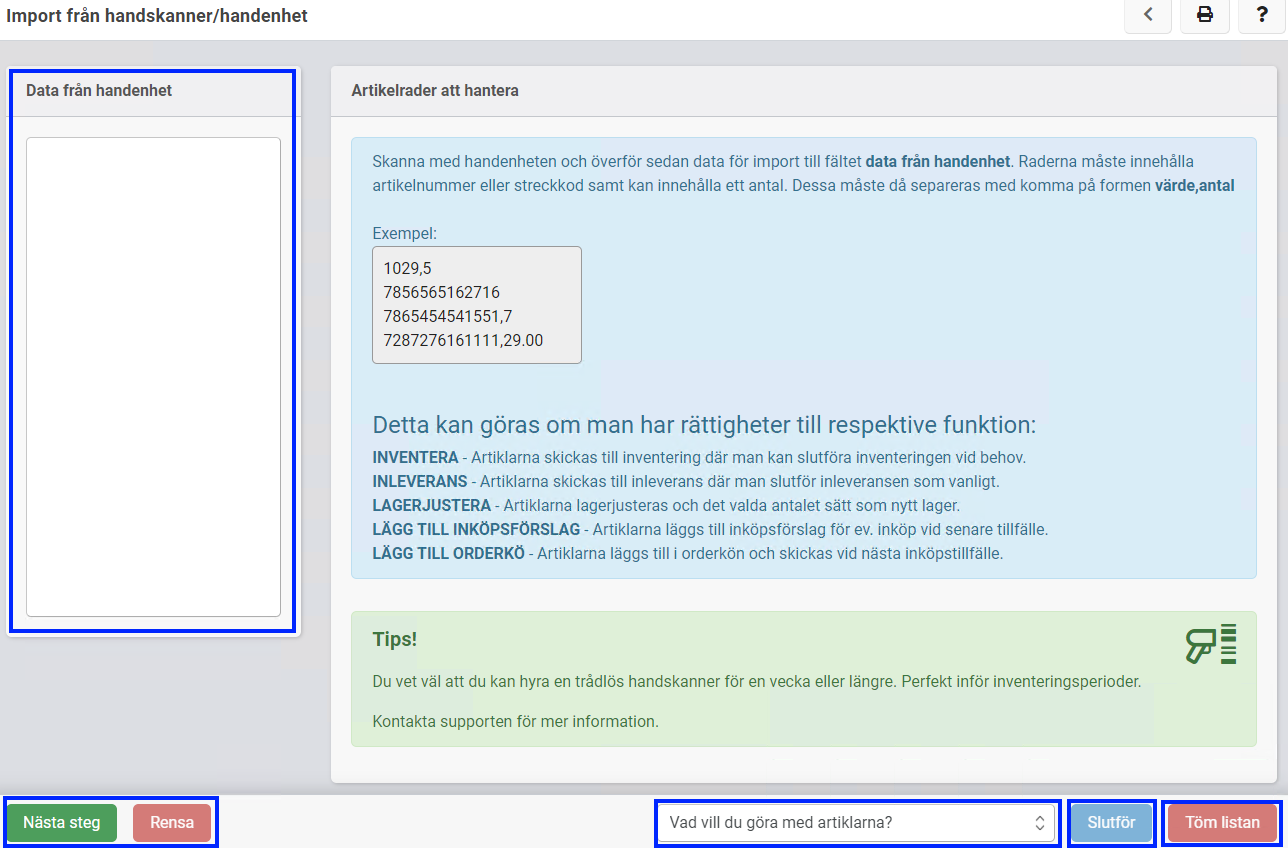
- Data från handenhet:
Här läses den skannade informationen in. Det skrivs i klartext och går att ändra så länge det står kvar i denna ruta. Man kan alltså dubbelkolla här och justera om något har blivit fel. - Nästa steg:
När man är klar med inläsningen från skannern trycker man på denna knapp. Fältet ”Data från handenhet” rensas och förs in i listan ”Artikelrader att hantera”. Den ersätter informationstexten i bilden ovan. - Rensa:
Detta rensar fältet ”Data från handenhet” från information. Detta går inte att ångra. - Vad vill du göra med artiklarna?
Tryck på texten eller de två pilarna för att välja ett alternativ. Välj ”Inventera”. - Slutför:
Detta slutför listan man lagt in med det valet man gjort (punkten ovanför).
Denna behöver inte användas efter varje inläsning om man inte vill. När den används så flyttas listan man läst in till inventeringen. Mer om detta nedan. - Töm listan:
Denna rensar hela listan ”Artikelrader att hantera”. Allt tas bort och detta går inte att ångra.
Flöde för att skanna in
- Planera ordentligt. Är det en stor butik? Då kanske man ska dela upp den i avdelningar, hyllor eller annat hanterbart. Testa, och bekanta er med, inventeringsskannern. Har ni flera skanners? Tillse att de är parade och klara innan ni sätter igång. Det allra bästa är att ha butiken stängd under inventering för att minimera fel och diffar.
- Skanna in de artiklar i butiken som önskas.
- Gå nu in i kassans meny för import enligt ovan.
- För över från skannern till kassan. Se separat guide för detta.
- Nu ska det se ut likt bilden här:
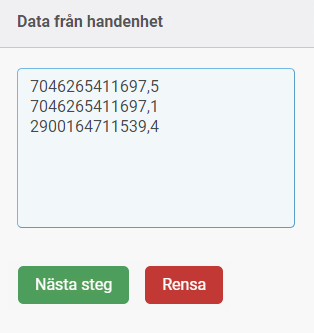
Överst här står det ”7046265411697,5” vilket är streckkoden följt av ett kommatecken och sen antal (5). Raden under har samma streckkod och 1 som antal. Tredje raden är en ny artikel med 4 i antal. Detta kommer att komma in i listan till inventeringen precis så.
Tips! Här går att justera manuellt innan man går vidare. Det går till exempel att sudda antal 4 och sätta något annat.
När allt är till belåtenhet, tryck på knappen ”Nästa steg” för att gå vidare. - Till höger skapas nu listan (första gången man trycker på ”Nästa steg”). I fortsättningen kommer det att läggas till i listan efter hand.
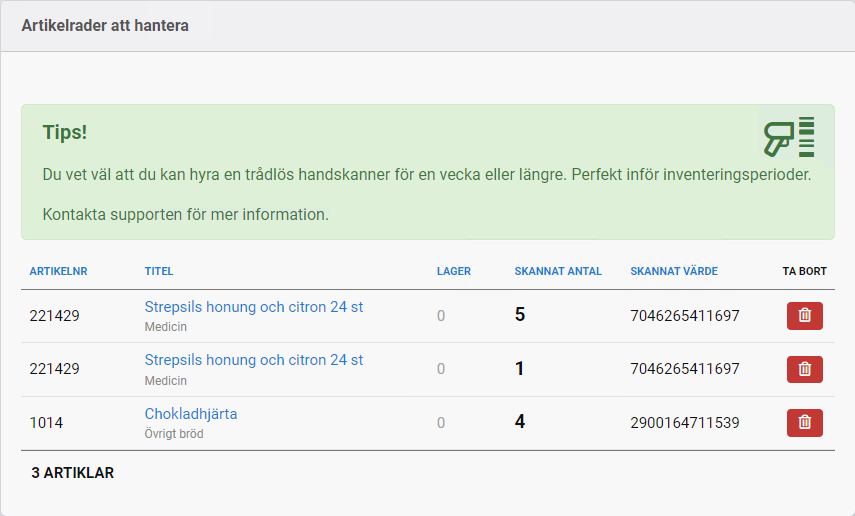
Fortsätt skanna och läs in (punkt 2 till 5) tills allt är klart och inläst (man kan låta denna sida vara öppen och då hoppa över punkt 3 ovan).- Du kan i inventeringslistan klicka på artikelns namn (under rubriken Titel) för att öppna respektive artikel för mer information om denna. Knappen ”Stäng” tar dig tillbaka till listan.
- Du kan ta bort en hel rad med knappen Ta Bort (papperskorgen). Tas översta raden, i bilden ovan, så tas allt bort (5 i antal). Det minskar alltså inte antal till 4. Detta går inte att ångra.
- När alla artiklar är inlästa och kontrollerade så ska listan föras över till inventeringen. Välj ”Inventera”.
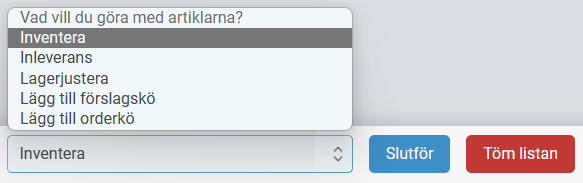
Tryck sedan på knappen ”Slutför”. - En fråga om du vill inventera artiklarna visas.
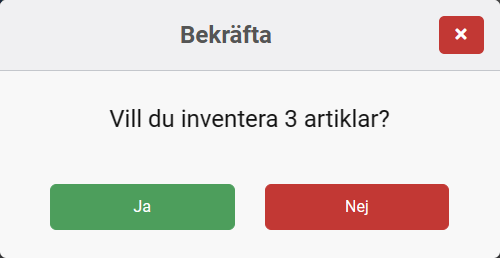
Svara Nej för att inte inventera artiklarna. Du kommer tillbaka till inventeringslistan.
Svara Ja för att inventera artiklarna. - Klart. Nu visas en fråga om man vill gå till inventeringen. Observera att man nu är klar med listan och denna har förts över till inventeringen. Man är alltså inte klar med inventeringen.
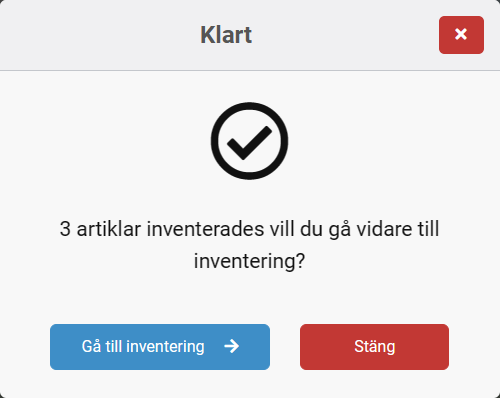
Tryck på ”Gå till inventeringen” för att kontrollera resultatet.
Inventering
Nu har man kommit till inventeringen. Den går även bra att nå via menyn ”Artiklar” och trycka på ”Inventering”.
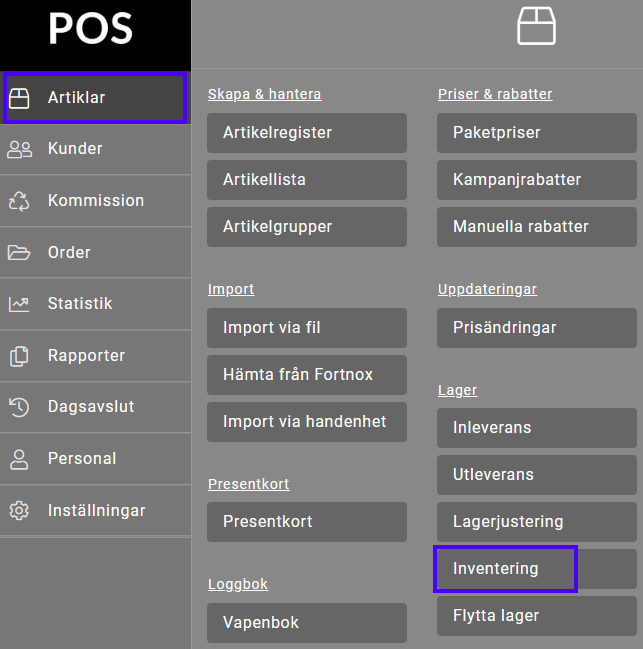
Man presenteras här av en lista som visar ett axplock av den senaste inläsningen. Om man önskar kan man i föregående steg (punkt 5 ovan) gå in här mellan det att man trycker på knappen ”Nästa” och läser in på nytt från inventeringsskannern för att se hur det blev.
Sidan som visas ser ut så här:
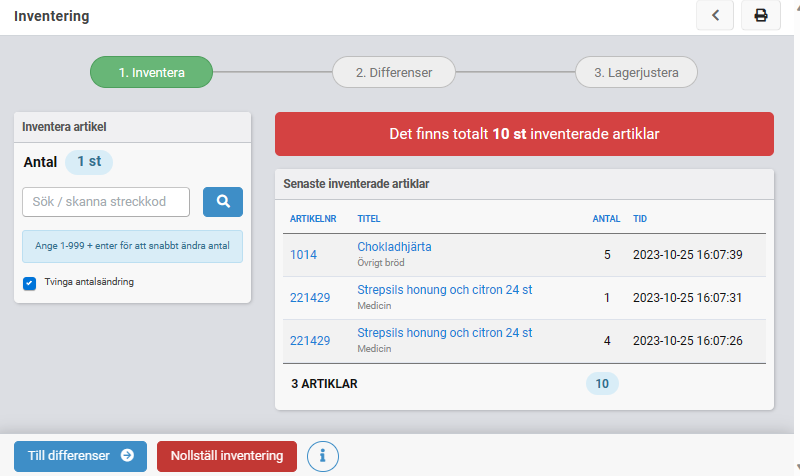
Här finns tre steg:
- Inventera
- Differenser
- Lagerjustera
Till vänster, Inventera artikel, kan man fortsätta att skanna eller skriva in artiklar till inventeringslistan. Här fungerar det dock inte att använda inventeringsskannern.
Själva inventeringslistan syns till höger och innehåller ett axplock, de senaste inskannade artiklarna. Man kan gå in på respektive artikel här men man gör inget med dem för inventeringen.
För att fortsätta är det dags att kontrollera differenserna. Tryck på knappen ”Till differenser”.
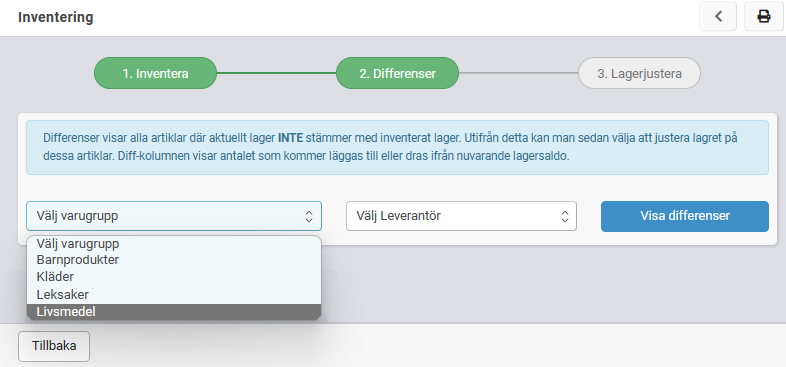
Här väljer man den varugrupp eller leverantör man vill kontrollera, Livsmedel i detta exempel. Då visas ett val för att välja artikeltyper. Om man väljer en artikeltyp så kommer bara den att visas.
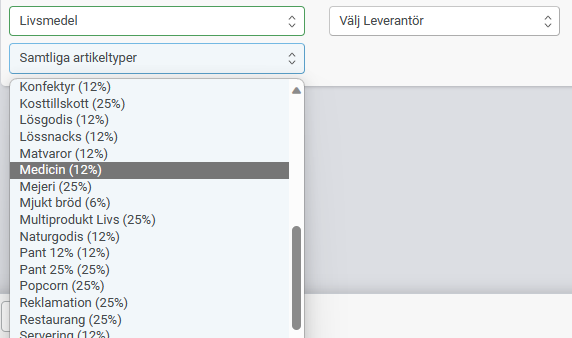
Här låter jag det vara ”Samtliga artikeltyper” och trycker på knappen ”Visa differenser” för att gå vidare.
Differenser
Nu presenteras en lista på alla artiklar som ingår i urvalet och som har en differens i förhållande till vad man har inventerat.
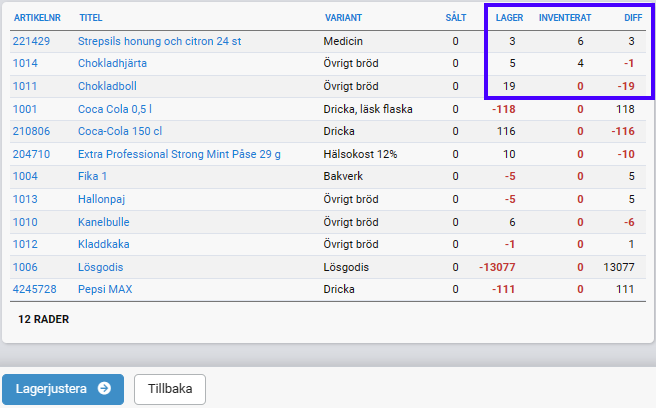
Här har bara Strepsils och Chokladhjärtan inventerats och inget annat. Vi kan se båda dessa i listan då de har en diff gentemot det lager artiklarna har i kassan. Vi ser även att alla andra har en diff men där dessa siffror presenteras med röd text. Då övriga varor inte har inventerats så har de så klart en differens jämfört aktuellt lagersaldo och 0 (noll) inventerat. Detta förklaras mer nedan.
Strepsils har nu 3 i lager, det har inventerats 6 och det blir en diff på 3. Motsvarande syns för Chokladhjärtan men där har det inventerats färre än vad som finns på lager och ger därmed en diff på -1 (negativt värde).
Gå igenom differenslistan för de varor som inventerats (hoppa över övriga om det inte är så att det är någon av dessa som missats att inventeras). Knappen ”Tillbaka” tar dig bort från differenslistan och du kan komplettera inventeringen. När allt är till belåtenhet, tryck på knappen ”Lagerjustera”.
Lagerjustera
Man kommer till en lista som ser ut som den ovanför med skillnaden att här kan man justera det nya lagret.
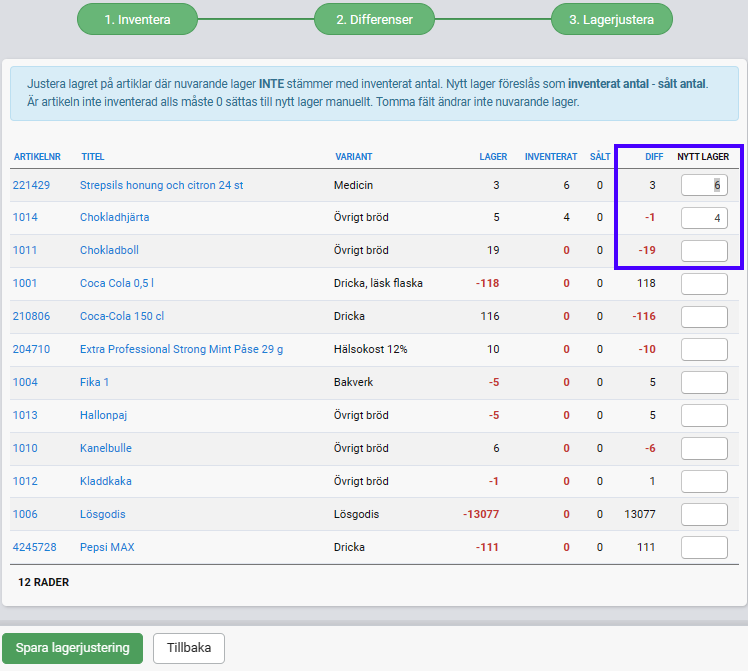
Uppe till höger ser vi att det finns föreslaget värde för Nytt lager som motsvarar inventerat värde. Men vi kan se att övriga varor har tomt i dessa fält. Om man nu trycker på knappen ”Spara lagerjustering” så kommer BARA de varor som har ett värde i fältet ”Nytt lager” att justeras. Övriga varar kommer att ignoreras.
Än så länge har inget sparats som inventerat till kassan. Trycker man på knappen ”Tillbaka” så återgår man till differenser.
För att fortsätta här, tryck på knappen ”Spara lagerjustering”.
Följande visas:
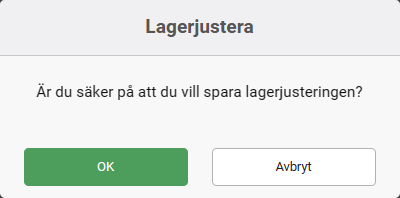
Tryck på knappen ”OK” för att fortsätta. Tryck ”Avbryt” om du vill återgå till lagerjusteringen.
När man tryckt på OK så tas man tillbaka till differenser. Fortsätt nu på samma vis med övriga varugrupper.
När allt är klart med lagerjustering så är inventeringen i stort sett färdig. Nu behöver dock rapporter skrivas ut/sparas.
Rapporter
Rapporter finns i menyn ”Rapporter” och under ”Lager”. Ta ut de rapporter som behövs, det går att spara som PDF eller som textfil (.txt) som kan ändras till en CSV-fil (.csv) och enkelt öppnas i Excel. Det går även att mejla rapporterna. Då fyller man i e-postadressen.